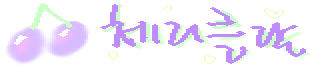노테이션 소프트웨어 중 오픈소스이고 가장 쓸만한 것은 뮤즈스코어다. 버전 2와 3은 사용법에 다소 차이가 있다. 이 글은 뮤즈스코어 버전 3으로 설명한다.
뮤즈스코어 버전 2는 실행 후 재생 버튼을 누르면 딜레이 없이 바로 연주가 가능했는데 버전 3은 다소 딜레이가 있다. 혹시 버전 3을 실행하고 재생 버튼이 작동하지 않으면 약 10초 정도 대기한 후 실행해본다.
뮤즈스코어 다운로드하기
Free music composition and notation software | MuseScore
Transfer to and from other programs via MusicXML, MIDI and more
musescore.org
뮤즈스코어 알아두기
뮤즈스코어는 스타일 파일을 저장하거나 불러올 수 있다. 오선의 간격이나 글씨체, 음표 모양 등을 설정할 수 있다. 마디마다 번호를 표시하거나 페이지 번호 등의 설정을 저장할 수 있어 유용하다. 필요에 따라 템플릿을 여러 개 만들어 놓고 불러오기만 하면 되어 편리하다.
상단메뉴 Format > 스타일 저장/스타일 읽기
상단메뉴 보기 > 작업공간
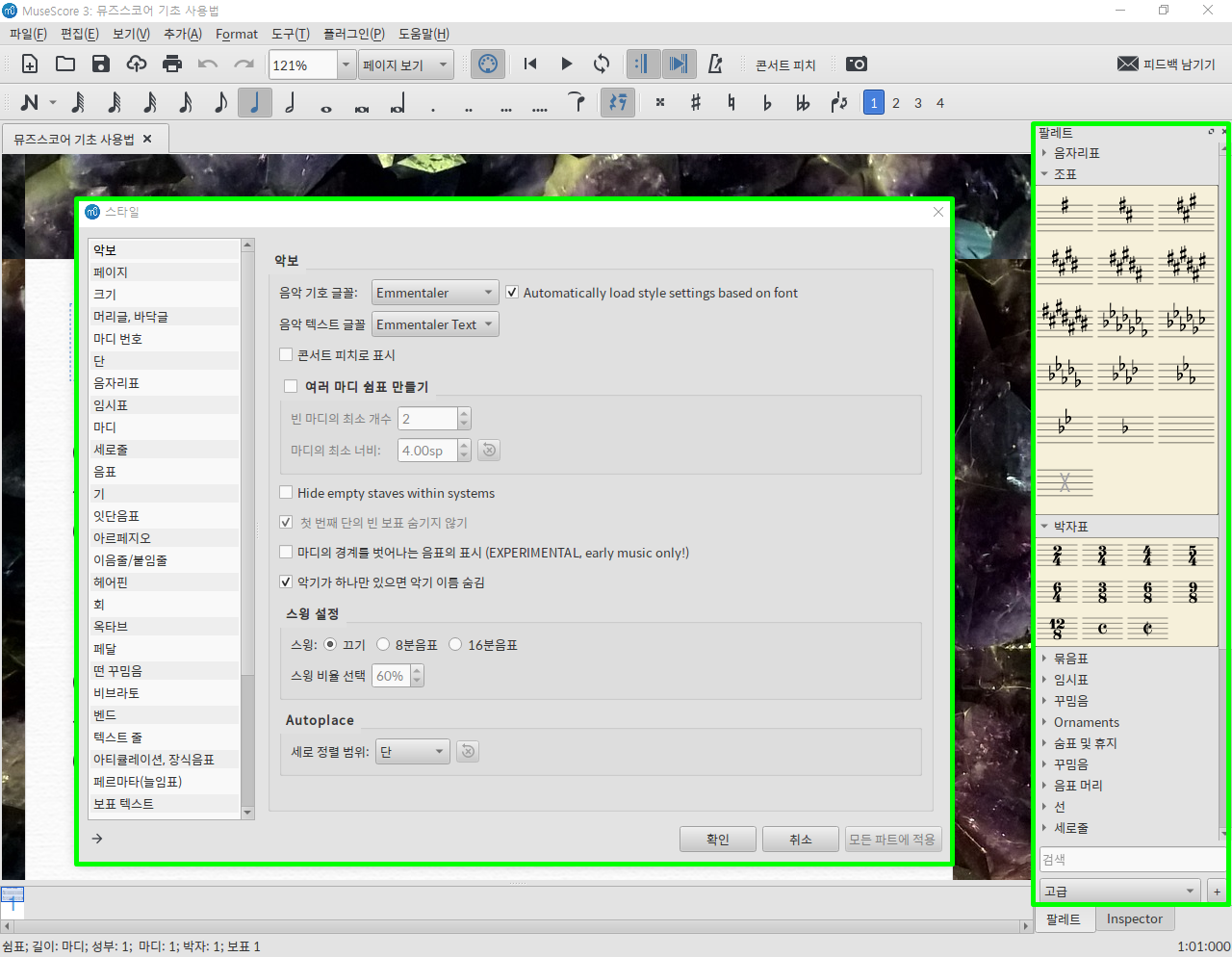
스타일과는 별개로 원하는 메뉴의 순서나 종류를 설정할 수 있는 팔레트가 있다. 팔레트 역시 여러 개로 저장이 가능하므로 필요에 따라 불러올 수 있다. 또한 팝업으로 팔레트를 띄우거나 좌우로 드래그하여 방향을 변경할 수 있다.
이상의 자세한 내용은 아래에서 다시 설명한다.
뮤즈스코어 Vst 불러오기
엄밀히 말하면 방법이 있다. 완벽한 방법이 아니며 복잡하다. 그냥 미디 파일로 저장하여 daw에서 불러오거나 직접 연주하는 편이 맘 편하다. 관심이 있다면 아래 유튜브 영상을 참고한다.
뮤즈스코어 기초 사용법
뮤즈스코어 음표와 쉼표 입력하기
마우스 혹은 키보드. 그리고 미디 건반으로 입력 가능하다.
마우스로 음표 입력하기
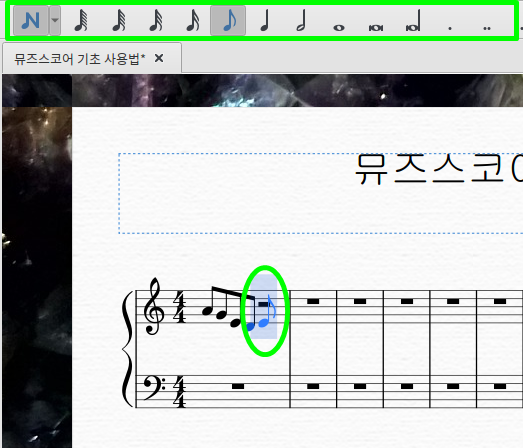
음표를 넣을 위치를 선택한 후 원하는 길이의 음표를 고른다. 그 뒤 단축키 [N]을 누르거나 상단의 "N"기호를 누르면 입력할 준비가 된다. 원하는 음높이에 마우스를 대고 클릭하면 음표가 입력된다.
- 단축키[N]가 안된다면 한영키를 눌러 영문으로 전환하여 사용한다.
- 한글 상태일 때는 영문 단축키를 사용할 수 없다.
키보드로 음표 입력하기
키보드 단축키를 알아두면 빠르게 음표와 쉼표 입력을 할 수 있다.
| 64분 | 32분 | 16분 | 8분 | 4분 | 2분 | 온음 | 겹온음 | 네겹온음 | 부점 |
| 1 | 2 | 3 | 4 | 5 | 6 | 7 | 8 | 9 | . |
키보드 상단의 숫자 키 혹은 오른쪽의 키패드 모두 이용 가능하다.

쉼표는 상단 메뉴의 쉼표 아이콘을 선택하고 원하는 음표 길이를 선택하여 입력하면 된다.
음표의 길이는 숫자로 입력하고 음표는 해당 음에 해당하는 영문을 누르면 된다. C를 입력하고 싶으면 키보드 C를 누른다. 코드를 입력하고 싶다면 Shift 키를 누르면서 동시에 원하는 음을 누르면 된다.
미디 건반으로 입력하기
조금 까다로운 문제다. 유료 노테이션 소프트웨어도 Daw만큼 정확하게 입력할 수 있는 기능은 아직 없는 것으로 안다. 그러나 뮤즈스코어는 유료 소프트웨어에 뒤지지 않는 성능을 가지고 있다. 건반 입력 문제로 인해 다른 유료 소프트웨어의 구매를 고려하고 있다면 실망할지도 모른다. 구매 전 반드시 해당 동영상 리뷰 등을 참고해야 한다. 뮤즈스코어는 미디 레코딩이 완벽하지 않지만 다른 사보 프로그램보다는 다양한 옵션을 제공하는 편이다.
그전에 미디 키보드 연결이 되어있어야 한다. 또한 미디 설정을 통해 해당 미디 건반을 지정해야 한다.
미디 건반 설정하기

상단 메뉴 편집 > 설정 > I/O 에 접근한다.

MIDI input 메뉴에서 본인이 사용하고자 하는 연결된 미디 건반을 선택한다. 설정을 적용하고 뮤즈스코어를 재시작해야 될 수도 있다. 설정이 잘 되었는데도 재생이 되지 않는다면 뮤즈스코어 시작 후 약 10초 정도 지난 후 다시 재생해보자. 2는 딜레이가 없었는데 버전 3에서는 프로그램 실행 후 바로 재생이 안 되는 경우가 있다.
적용이 되었다면 테스트를 해본다. 단축키[N]를 누르거나 상단의 "N" 아이콘을 눌러 입력을 활성화시킨 뒤 미디 건반을 눌러본다.
뮤즈스코어 미디 입력 옵션

상단 메뉴 "N"아이콘 오른쪽의 화살표를 누르면 세부 메뉴를 선택할 수 있는 드롭 다운 메뉴가 나타난다.
①Step-Time(Default): 선택된 노트 길이에 따라 음표가 입력된다. 4분 음표가 선택되어 있다면 계속해서 4분음표가 입력된다. 코드 입력도 가능.
②Re-Pitch: 선택된 자리에서 음의 높이만 변경된다.
③리듬:
④Real Time(Automatic): 설정된 템포에 맞추어 음의 높이뿐만 아니라 길이도 입력 가능하다. 다만 쉼표는 수동으로 정해주어야 한다. 건반을 짧게 누르면 선택된 길이에 맞추어 쉼표가 입력된다. 그 외의 쉼표 길이는 수동으로 입력하여야 한다.
⑤Real Time(Manual): 원하는 음을 누르고 "N"기호를 누르면 입력된다.
⑥Timewise: ①번의 Step-Time 방식과 다른 점을 찾지 못했다.
모든 입력방식은 Tick을 이용한 피아노 롤 형식의 Daw보다 기능이 한참 떨어진다. 보조적인 용도로 사용한다.
음표와 쉼표 정리하기
리그룹 리듬 기능을 제공하여 편리하다. 정리를 원하는 마디를 선택한 후 상단 메뉴의 도구 > Regroup Rhythmes를 선택하면 된다.

음표 머리 바꾸기와 음 기둥 삭제하기
피아노 교재를 보면 다음과 같은 리듬의 표시를 볼 수 있다. 또한 마디나 박자가 굳이 필요 없을 때 온음표로만 표현하기도 한다. 뮤즈스코어에서는 두 가지 모두 가능하다. 강조하고 싶은 부분이 있다면 색도 변경 가능하다.
음 기둥 방향 변경은 해당 음표 선택 후 키보드 단축키 [x]를 누르면 된다.
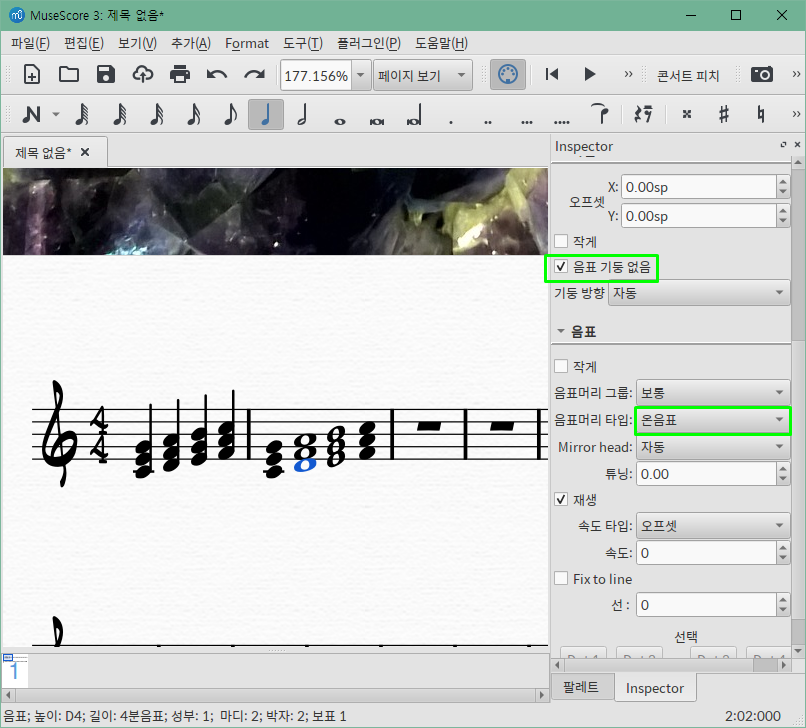
음표 머리 변경
변경을 원하는 음표를 누르면 inspector메뉴에 세부적인 사항이 표시된다. 음표 > 음표 머리 타입 혹은 음표머리 그룹에서 변경하면 된다.
음표 기둥 삭제하기
역시 기둥 삭제를 원하는 음표를 선택하고 inspector메뉴에서 음표 기둥 없음 "표시"에 체크한다.
음표 색상 변경
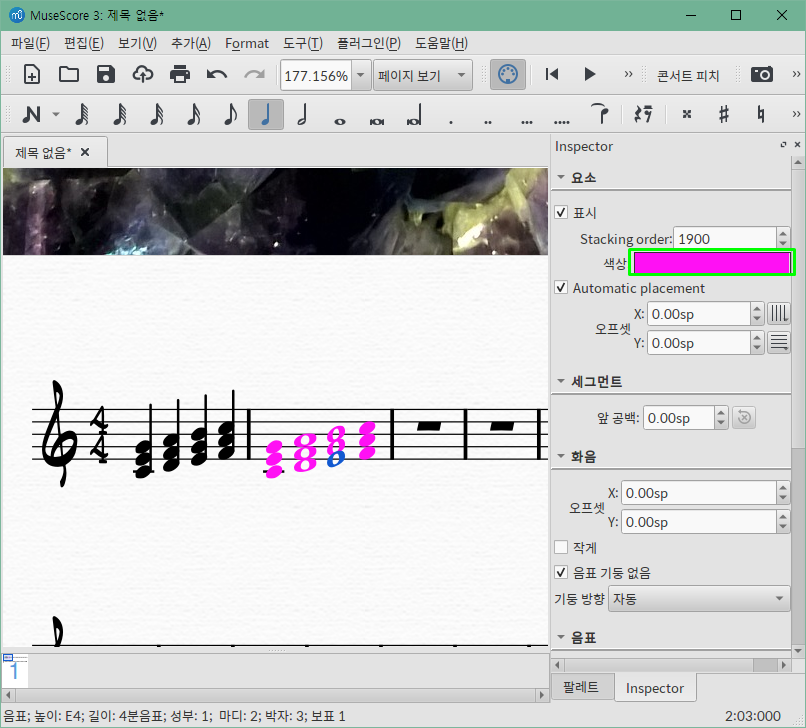
색상 변경을 원하는 음표를 선택 후 Inspector 창에서 요소 > 색상 부분을 더블클릭하여 나오는 팝업 창에서 색상을 선택한다.
꾸밈음 입력하기

꾸밈음을 넣을 음표를 선택한 후 팔레트의 꾸밈음을 눌러 메뉴를 펼친 뒤 원하는 꾸밈음을 더블 클릭하여 선택한다. 여러 개의 꾸밈음을 입력할 수도 있고 꾸밈음의 높낮이도 변경 가능하다.
드럼 악보 입력
드럼은 낮은 음자리표 기준으로 "라" 위치에 킥, "도" 위치에 스네어, "미"에 클로즈드 하이햇을 표기한다.

드럼 트랙을 선택하고 음표 입력[N]을 누르면 자동으로 하단 드럼 입력 표가 활성화된다. 원하는 악기를 선택하여 입력한다. 드럼 악보 입력 시 주의점은 성부를 잘 활용해야 한다는 것이다.
드럼에서는 킥이나 스네어와 하이햇이 중복 연주가 되는 경우가 잦으므로 각기 다른 성부를 선택한다.
마디 삽입, 추가하고 삭제하기
마디 삽입은 기준 마디의 앞쪽으로, 마디 추가는 기준 마디의 뒤쪽으로 추가된다.
마디 삽입하기
3번 마디 앞에 4마디를 삽입해 본다.

원하는 마디를 선택 후 오른쪽 마우스 버튼을 누르면 드롭 다운 메뉴가 나온다. 마디 > 추가 > 마디 하나 삽입을 선택하면 3번째 마디 앞에 마디가 삽입된다. 여러 개를 삽입하고 싶다면 마디 삽입... 을 클릭하여 원하는 개수를 입력한다.
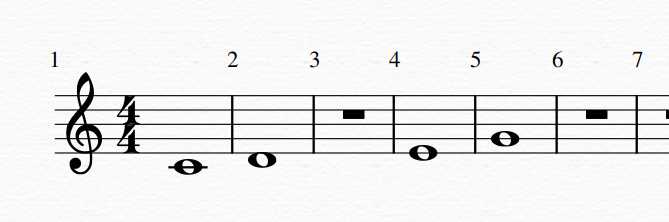

상단 메뉴 추가 > 마디 > 마디 하나 삽입에서도 설정할 수 있다.
마디 삭제하기
삭제를 원하는 마디를 선택 후 오른쪽 버튼을 눌러 나오는 드롭 다운 메뉴의 마디 > Delete Selected Measures를 클릭한다. delete키나 백 스페이스키로 삭제할 수 없으니 주의한다.
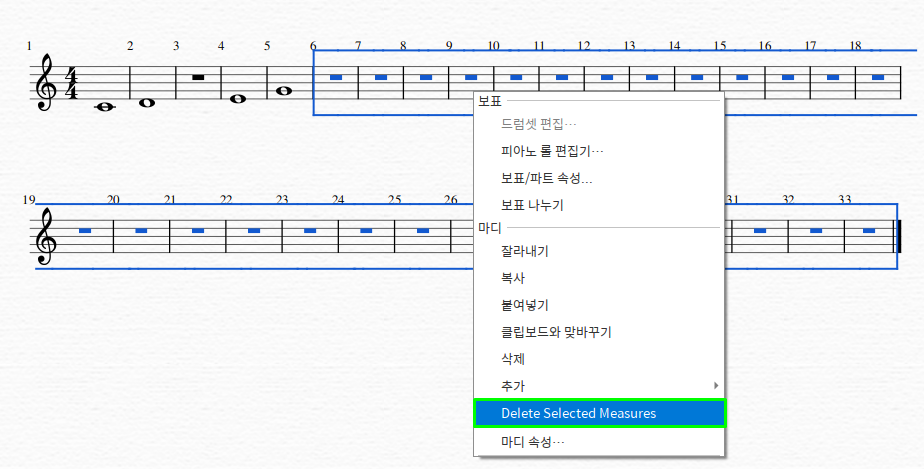
또한 오른쪽 마우스로 선택할 때 세로줄이나 음표를 선택하면 해당 메뉴가 나오지 않으니 마디의 빈 곳을 클릭한다.

상단 메뉴 도구 > Remove Empty Trailing Measures를 클릭하면 빈 마디가 모두 삭제된다.
마디 추가하기
마디 추가는 마디의 맨 끝에서부터 추가된다.
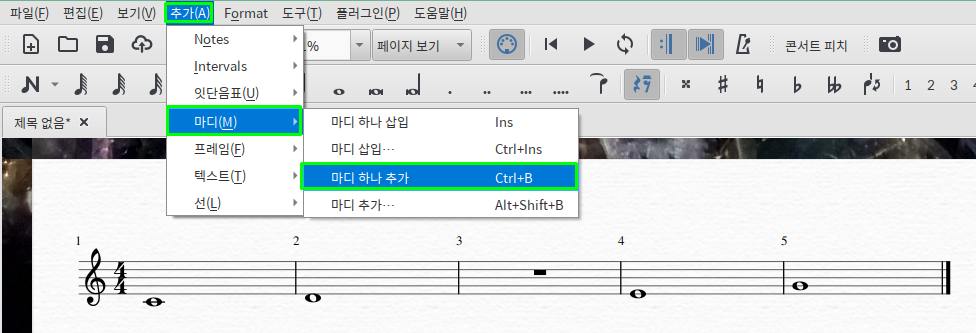
상단 메뉴의 추가 > 마디 > 마디 하나 추가 혹은 마디 추가... 를 눌러 설정한다.

못갖춘마디 삽입하기
못갖춘마디는 새로운 악보를 생성할 때 추가할 수 있다. 중간에 변경하고 싶다면 새로 악보를 추가하고 기존 악보를 복사 및 붙여 넣기 하는 방법을 택할 수 있다.
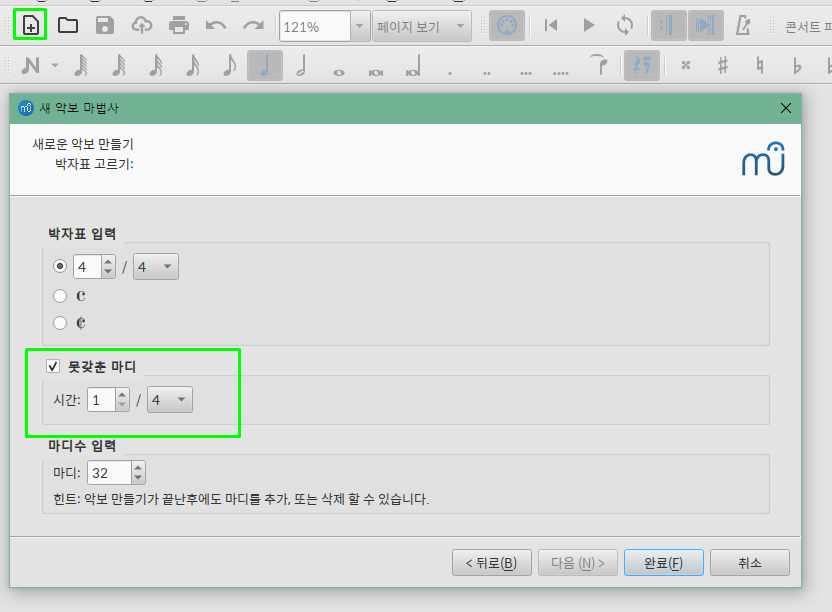
마디 번호 표시하기
모든 마디마다 혹은 원하는 마디 간격으로 마디 번호를 표시할 수 있다.

상단 메뉴 Format > 스타일을 누르면 팝업 창이 뜬다. 왼쪽 메뉴의 마디 번호를 선택하고 오른쪽 화면에서 설정한다.
마디 줄이기 단축키
마디 줄이기는 빈 마디를 줄여서 표기해준다. 단축키는 영문 [M]이다. 메뉴에서는 찾지 못했다. 해제하려면 단축키 [M]을 한 번 더 누른다.

악기(트랙) 추가하고 삭제하기
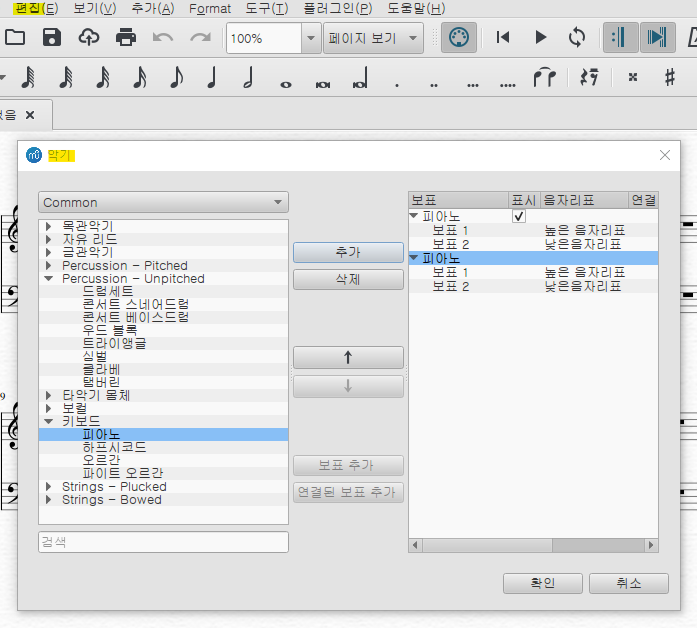
상단 메뉴 편집 > 악기를 클릭하면 팝업 창이 뜬다. 왼쪽 화면에서는 추가할 수 있는 트랙의 종류가 나열되어 있고 오른쪽 화면에는 현재 악보의 악기들을 표시한다.
왼쪽 화면에서 원하는 악기를 선택 후 추가 버튼을 누르면 트랙이 추가 된다. 오른쪽 화면에서 삭제를 원하는 트랙을 누르고 삭제 버튼을 누르면 삭제할 수 있다. 화살표 버튼을 이용하여 원하는 순서로 변경 가능하다.
믹서를 이용해 음량과 소리 방향 조절, 악기 음색 변경하기

상단 메뉴 보기 > 믹서를 클릭하면 설정 창이 뜬다. Patch부분에서 악기 음색을 변경할 수 있고 Pan과 음량 등을 설정할 수 있다.
음향효과 이용하기
각 트랙 별로는 사용불가이며 마스터 트랙 수준에서 사용 가능하다.
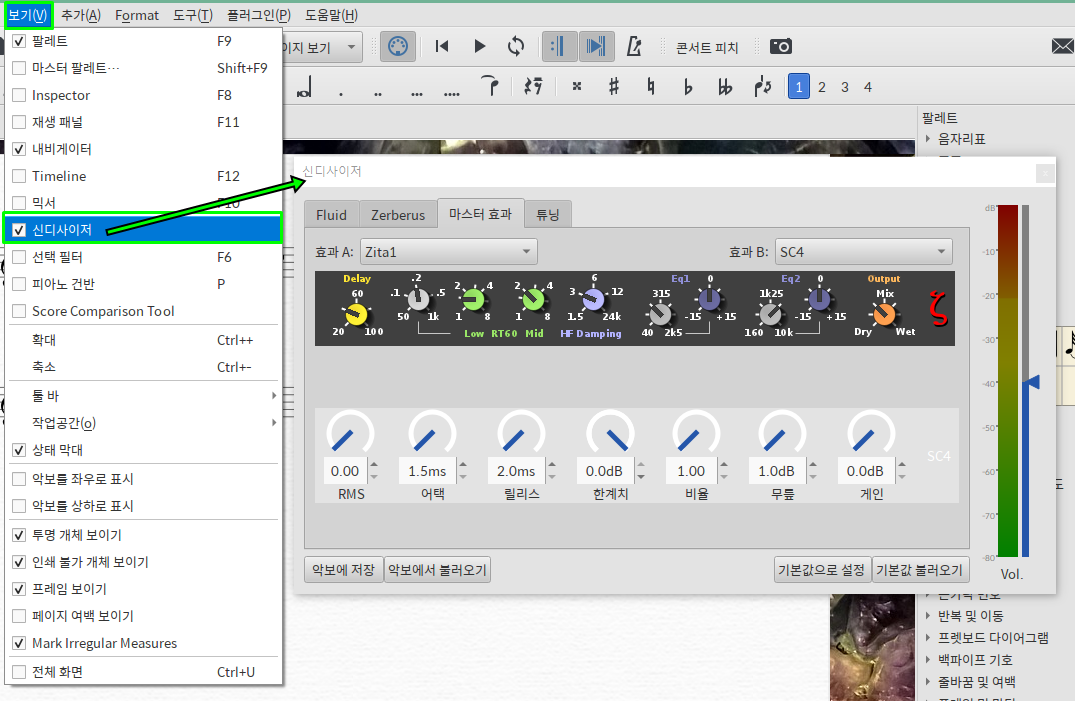
상단 메뉴 보기 > 신디사이저를 클릭하여 나오는 팝업 창에서 설정한다.
음률 변경하기
현대의 튜닝은 A=440Hz이다. 그러나 반드시 그래야 하는 것은 아니다. 뮤즈 스코어에서는 이 음률을 자유롭게 변경할 수 있다. 악보마다 음률 설정을 저장할 수 있지만 실수로 모든 설정을 변경하여 혼란을 야기할 수 있으므로 악보 첫 장에 메모해 두는 것이 좋다. Hz설정은 미디에 저장되지 않으므로 daw로 옮겨 편집하고 싶다면 파일명에도 명시해 두는 것이 좋다. daw나 가상악기에서 음률을 다시 설정해주어야 한다.

상단 메뉴 보기 > 신디사이저 > 튜닝에서 변경한다.
성부 입력하기

상단의 1 2 3 4 로 표기된 성부 아이콘을 선택하여 입력한다. 1마디는 각각 다른 성부를 사용하여 Cmaj7 코드를 입력하였다. 2마디는 1 성부에 코드를 표기한 것이다. 나누어진 성부를 선택하고 도구 > Implode를 선택하면 성부가 하나로 합쳐진다.
성부 나누기
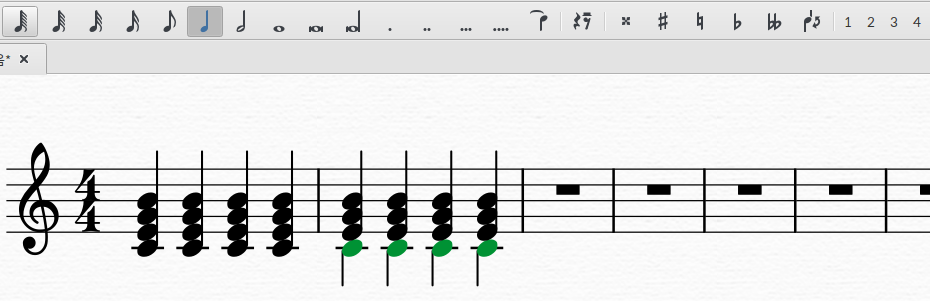
성부를 나눌 음표를 선택 후 나누길 원하는 성부의 1 2 3 4 성부 아이콘을 눌러준다.
확대와 축소하기
악보의 확대와 축소는 Ctrl + 마우스 휠을 이용할 수 있다.
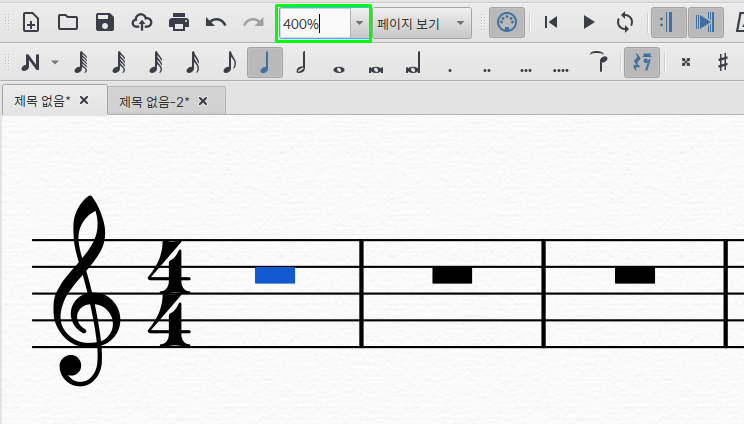
또는 상단 메뉴에서도 변경할 수 있다.
페이지 표시방법 변경하기
상단 메뉴의 페이지 보기를 클릭하면 드롭다운 메뉴가 나온다. 페이지 보기/이어 보기/싱글 페이지 3가지를 선택할 수 있다.
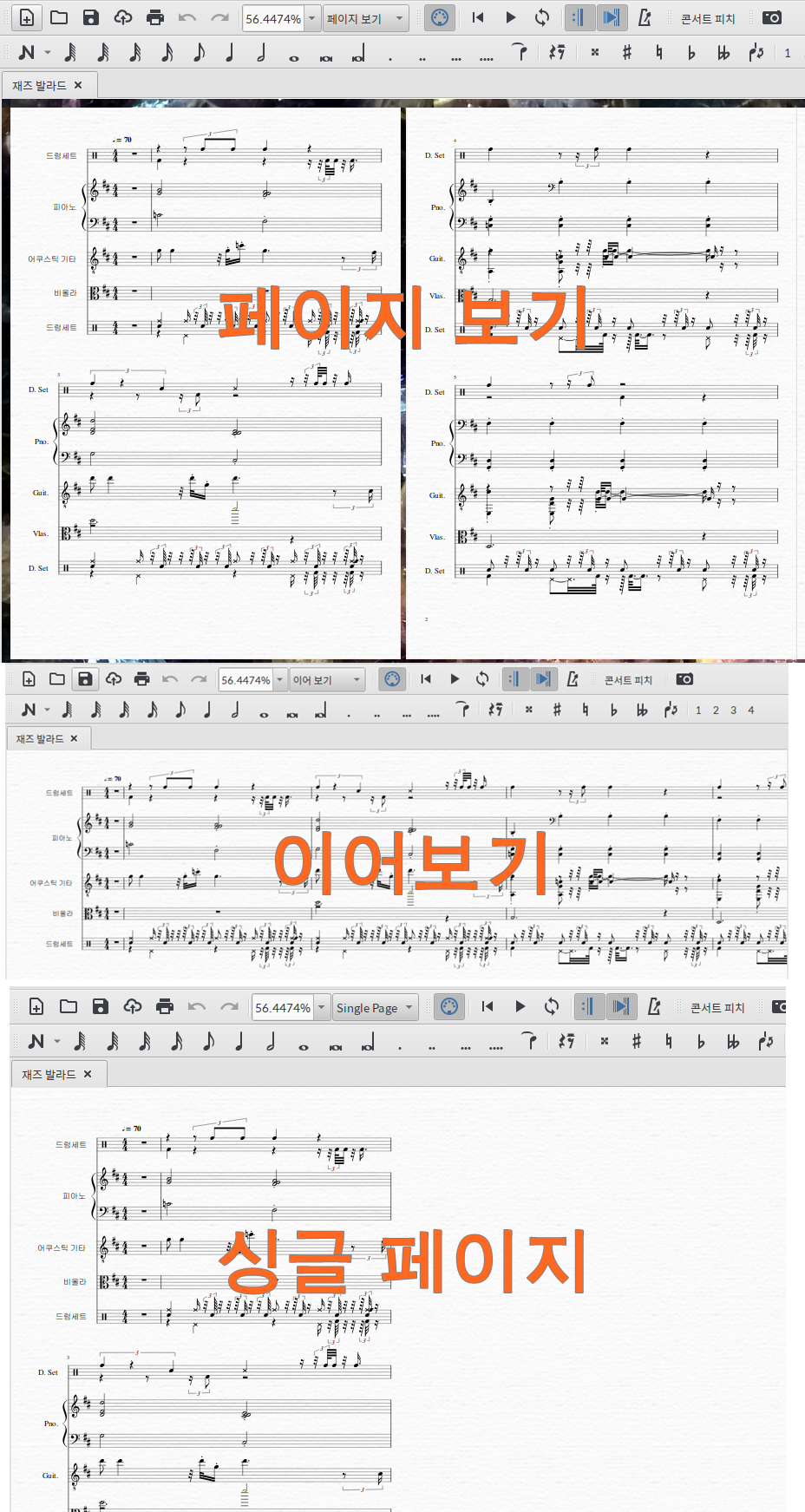
배경 색 혹은 이미지 설정하기
상단 메뉴 편집 > 설정 > 캔버스에서 설정할 수 있다. 원하는 색상이나 이미지를 선택한다.

코드와 텍스트 입력하기
대문자나 소문자로 써도 코드 표기 형식에 맞게 자동으로 변환해준다. 코드를 입력할 음표 하나를 누르고 상단 메뉴 추가 > 텍스트 > 코드 기호 혹은 단축키 Ctrl + K를 눌러 입력한다. 제목이나 작곡가 등 다른 텍스트를 입력할 때도 추가 > 텍스트 메뉴를 이용한다.
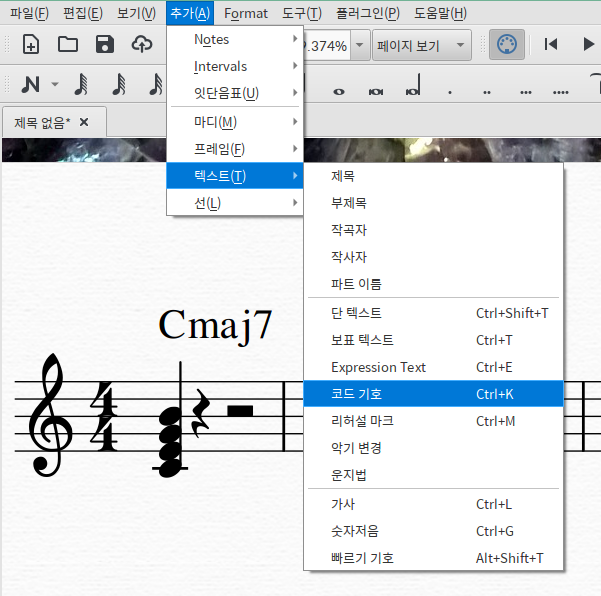
악보 여백 조정하기
스타일에서 조정하는 것과 팔레트 메뉴에서 조정하는 방법, 두 가지를 선택할 수 있다. 스타일에서는 전체적인 편집 방향을 수정하고 팔레트에서는 부분적인 수정을 하면 된다. 우선 팔레트에서 여백을 조정하는 방법을 설명한다.
팔레트 메뉴에서 줄 바꿈 및 여백을 선택한다.

첫 번째 아이콘 System Break을 원하는 마디에 드래그하거나 단축키 [Enter]를 누르면 줄 바꿈이 된다. 혹은 원하는 마디를 선택 후 아이콘을 더블클릭하여도 적용된다.

두 번째 아이콘 Page Break을 선택 후 원하는 마디에 드래그하면 해당 마디부터 페이지가 넘어간다.

세 번째 아이콘은 Section Break 기능이다. 첫 번째 아이콘인 System Break와 기능이 유사하지만 마디가 새로 시작한다는 차이점이 있다.

네 번째 아이콘은 Staff Spacer Down기능이다. 아래 악보 사이를 넓히고 싶을 때 원하는 마디로 드래그한다. 화살표 방향에 파란색의 네모 아이콘이 표시되는데 해당 부분을 위, 아래로 드래그 하면 여백을 조정할 수 있다.
해당 노드를 더블클릭으로 선택하고 Shift 혹은 Ctrl+화살표 키로도 조정할 수 있다.
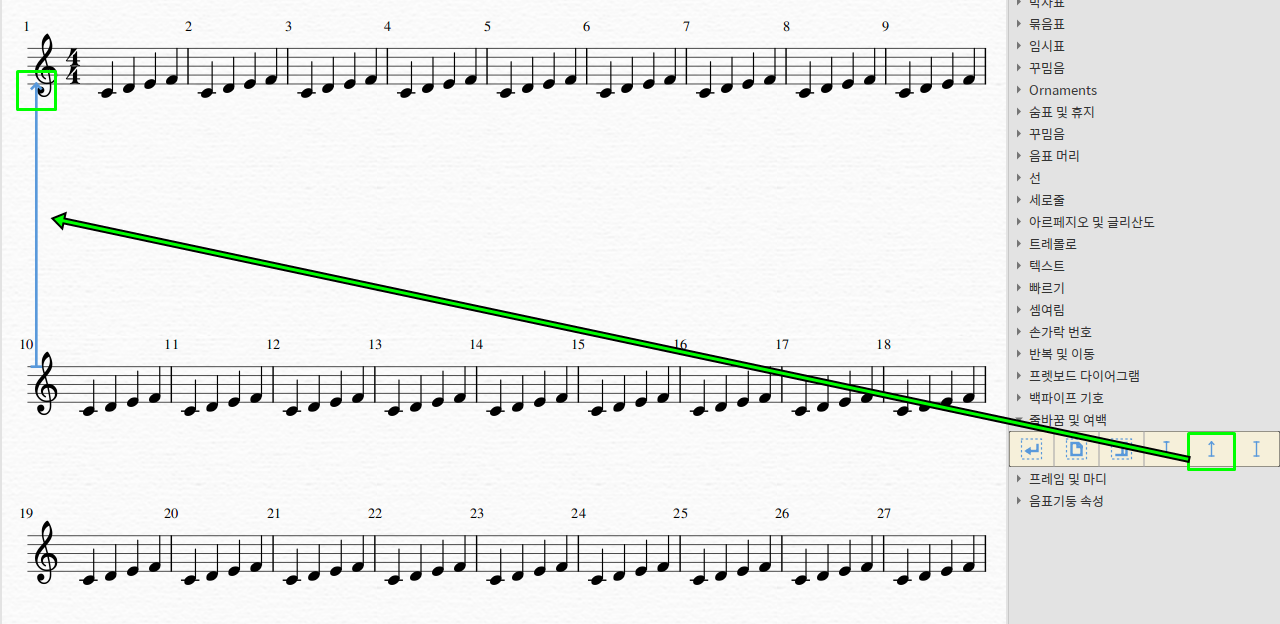
Staff Spacer Down과는 반대로 위 쪽의 여백을 조정하고 싶을 때 사용한다.
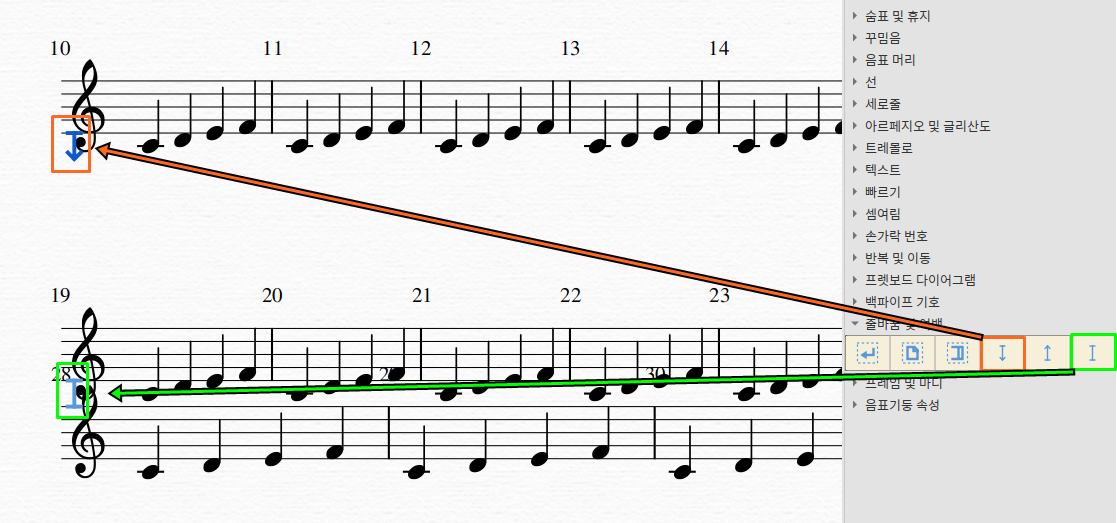
마지막 Staff Spacer Fixed Down 기능은 기본 설정 여백을 무시하고 적용할 수 있다. 위 기능들은 적용된 부분에서만 설정된다. 전체 악보의 여백을 일관되게 조정하려면 아래 방법을 사용한다.
상단 메뉴 Format > 스타일을 클릭하여 설정 창을 연다.
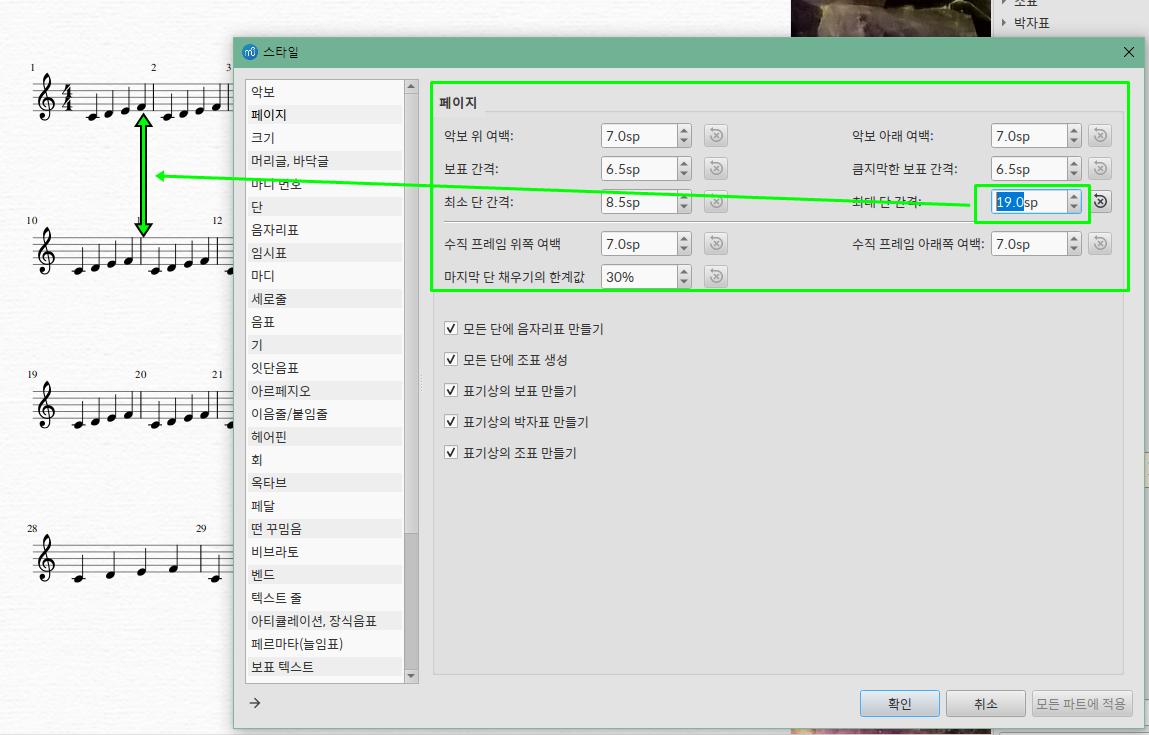
왼쪽 메뉴 페이지를 누르고 오른쪽 화면에서 변경한다. 최대 단 간격의 값을 올려주면 전체 악보의 단 간격이 넓어진다.
잇단음표 입력하기
원하는 음표나 쉼표를 선택하고 단축키 [Ctrl+숫자]를 누른다.
4/4박자에서 한 박에 셋잇단 음표를 넣고 싶다면 4분 음표나 쉼표를 선택하고 [Ctrl+3]을 누르면 셋잇단 음표를 입력할 수 있다. 셋잇단 음표뿐만 아니라 6 잇단음표, 8 잇단음표 등 원하는 수의 잇단음표 입력이 가능하다.
스윙 기능 켜고 끄기
미디 파일엔 저장되지 않으므로 주의한다.
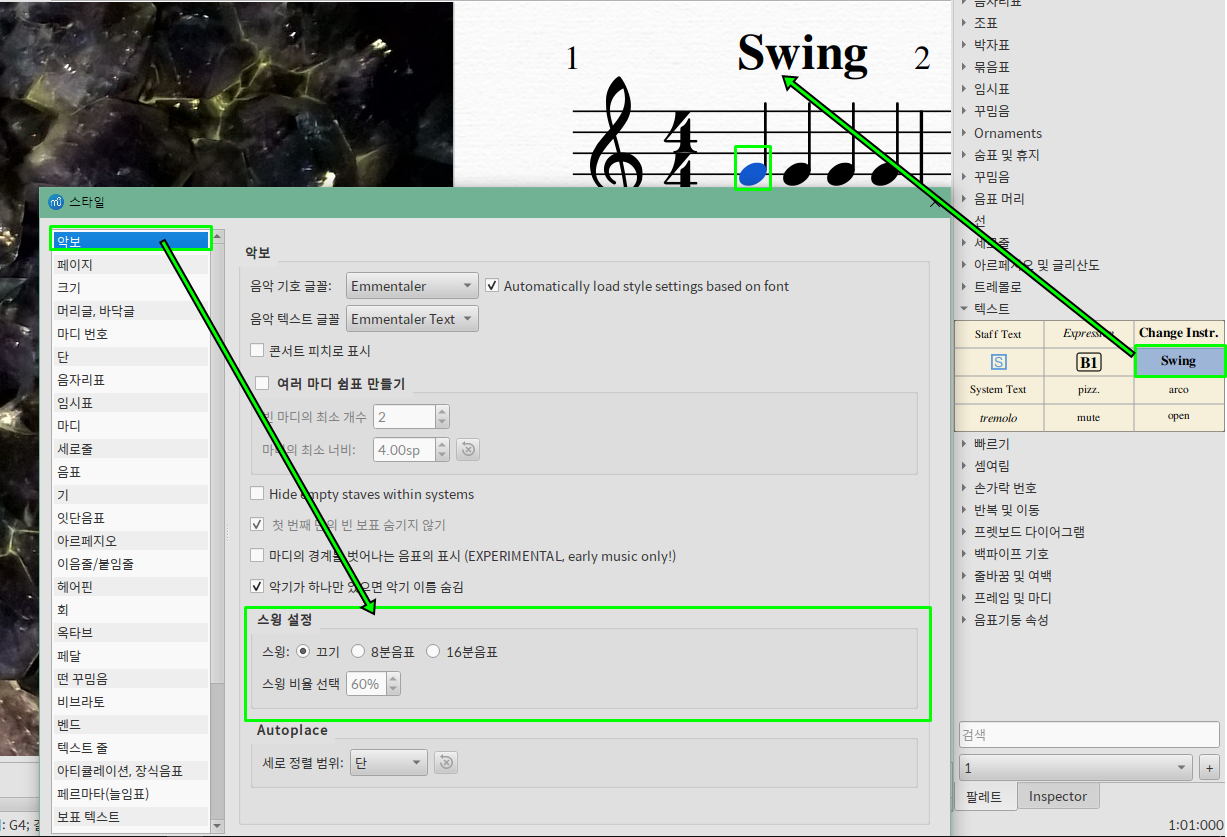
팔레트의 텍스트 메뉴에서 스윙 기호를 추가하여 적용하거나 상단 메뉴 Format > 스타일 > 악보 > 스윙 설정에서 적용할 수 있다.
피아노 롤 악보로 입력하기
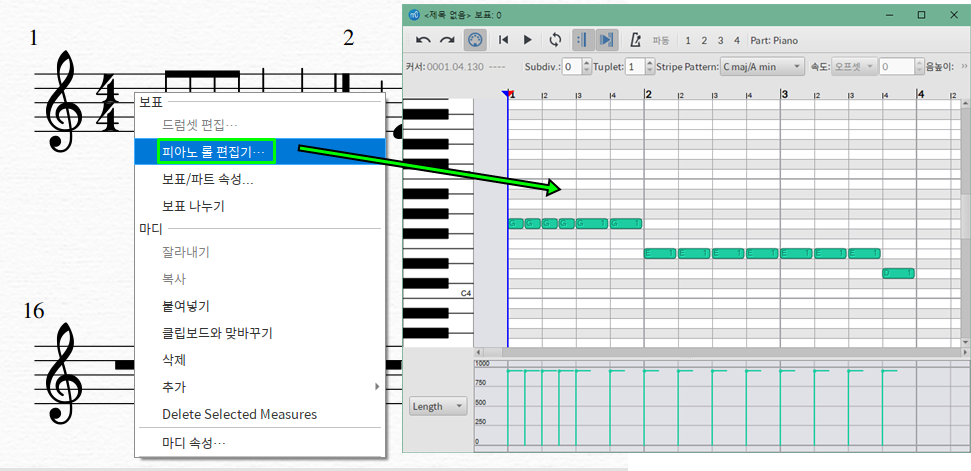
마디의 빈 곳을 오른쪽 마우스로 선택하여 드롭다운 메뉴를 연다. 보표 > 피아노 롤 편집기... 를 클릭하면 피아노 롤 악보가 나온다. 뮤즈스코어에서는 오선뿐만 아니라 타브 형식, 피아노 롤 형식을 제공한다.
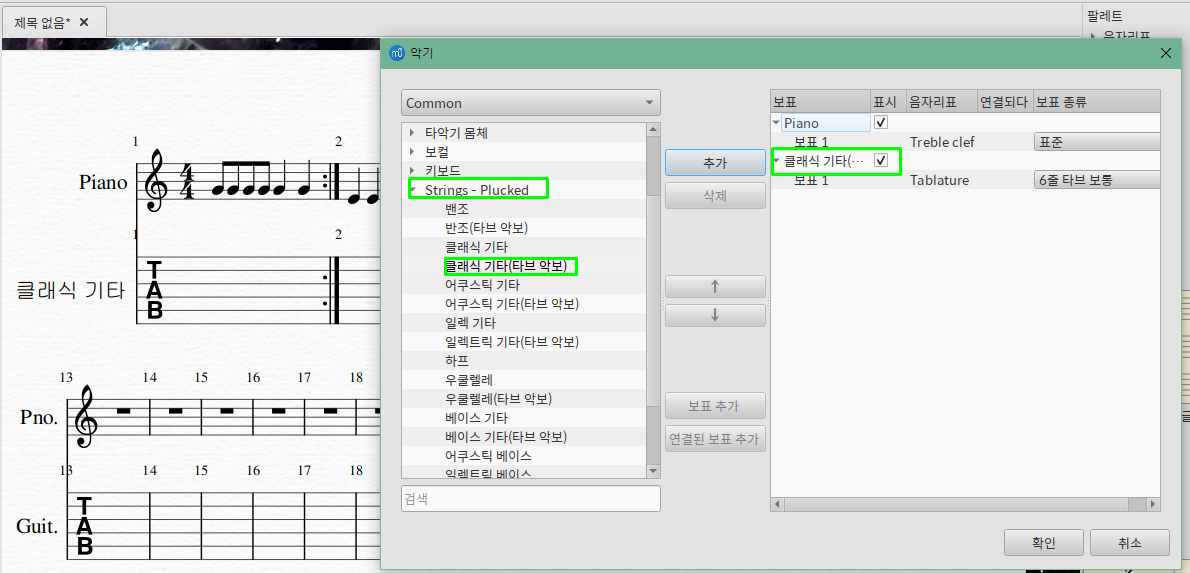
타브 악보를 추가하려면 편집 > 악기를 눌러 팝업창을 연다. Strings - Plucked에서 기타 악기를 선택할 수 있는데 "(타브 악보)"가 표기된 것을 선택하여 추가 버튼을 누른다. 보표 종류에서 변경도 가능.
음역대 표시

맨 처음 악기를 추가할 때 바이올린을 선택하여 추가하면 바이올린의 음역대를 넘어가는 음표의 색이 빨간색으로 바뀐다. 입력과 재생은 가능하다. 다만 해당악기가 음역대를 벗어 낫는지에 대해 표시해준다. 믹서에서 악기 음색을 변경해도 맨 처음 추가된 악기의 음역대로 표시된다. 음역대 표시 변경을 원한다면 악기 설정에서 새로운 악기를 추가한 후 음표들을 복사 붙여 넣기 하고 필요 없는 트랙을 삭제하면 된다. 생소한 어쿠스틱 악기의 음역대 표기는 자칫 실수할 수 있는 부분을 경고해주어 많은 도움이 된다.
트랙 이름 변경하기

트랙 이름을 삭제하거나 이름을 변경할 수 있다. 또 긴 이름과 짧은 이름 두 가지를 설정할 수 있다. 긴 이름은 악보 첫 장에만 보이고 다음 장부터는 짧은 이름이 표시된다. 당연히 이름만 바꾼다고 악기 음색이 변경되진 않는다. 음색은 악기 변경 아이콘을 누르거나 상단 메뉴 보기 > 믹서에서 변경한다.
파일 저장 및 내보내기
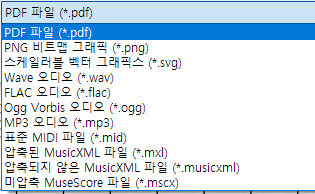
상단 메뉴 파일 > 내보내기에서는 뮤즈 스코어 확장자뿐만 아니라 PDF, PNG, SVG, WAV, FLAC, Ogg, MIDI 등으로 내보내기 할 수 있다.
머리글과 바닥글 추가

상단 메뉴 Format > 스타일 > 머리글, 바닥글 메뉴에서 머리글과 바닥글을 추가할 수 있다. 자유로운 문구를 적을 수도 있고 자동화되니 태그를 입력할 수도 있다.
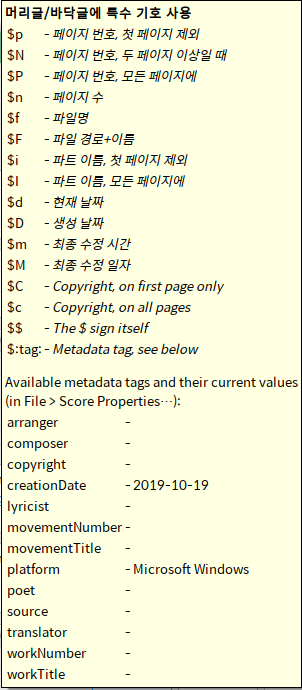
현재 날짜를 입력하려면 $d를 입력한다. $:tag:는 상단 메뉴 파일 > 악보 속성에서 입력한 정보들을 가져와 출력할 수 있다. 아래와 같은 형식으로 입력하면 된다.
$:arranger:
$creationDate:
$lyricist:
뮤즈스코어 장점
- 자유이용 소프트웨어로 무료로 사용 가능
- 쉬운 사용법
- 빠르고 쉬운 업데이트
- 사운드 폰트 이용 가능
- 다양한 내보내기 형식 제공
뮤즈스코어 단점
- xml파일 및 mp3 저장 시 주의: xml파일은 다른 사보 소프트웨어와 호환이 완벽하지 않다.
- vst사용 제한: 맨 위에 언급했듯 방법은 있으나 공식 지원은 없고 완벽하지 않다.
- 벤딩 기능과 미디 이벤트로 내보내기 불가: 벤딩 기능은 미디 이벤트에 저장이 되지 않는다.(수정사항: 비트윅스튜디오(Bitwig Studio는 지원이 안되지만 다른 Daw에서는 뮤즈스코어에서 설정한 벤딩 기능이 호환되는 경우도 있다. 이 것으로 봤을 때 뮤즈스코어 자체에서는 미디 이벤트에 벤딩 기능이 저장되는 것은 맞는 것 같다. 비트윅스튜디오만의 문제일 것으로 보인다. 가능하면 더 자세한 내용을 시간 될 때 다시 파악 후 목록으로 정리하겠음.)
기타 다른 사보 소프트웨어
무료만 나열한다. 호기심 혹은 필요에 의해 다른 사보 소프트웨어를 사용해도 결국 뮤즈스코어만 한 것이 없을 것이다.
- aria maestro
- canorus
- lily pond
- abc
- rosegarden
- tux guitar
입력이 직관적이지 못하고 번거롭다. 그러나 기능이 다양하다는 장점이 있다. 기타 악보 입력에 초점이 맞추어져 있지만 피아노 소품이나 오케스트라 악보를 만들지 못할 이유는 없다. 현악기인 기타의 특성에 맞게 다양한 기능을 제공하지만 입력 방법이 낯선 점이 최대 단점이다.
뮤즈스코어는 스마트폰 애플리케이션이 존재하지만 악보의 재생 등만 가능하다. 턱스 기타는 안드로이드와 아이폰에서도 똑같이 사용 가능하다.
별책부록
기쁨님께서 뮤즈스코어의 UI 글꼴 설정을 잘 못 건드렸을 때의 해결방법을 물어보셔서 추가합니다.
---
2번 질문에 대한 답변입니다.
뮤즈스코어(MuseScore) UI 글꼴 되돌리기
상단 메뉴 > 편집 > 설정 > 일반 > 글꼴 크기에서 글꼴 크기를 너무 크게 설정하셔서 메뉴가 안보이신다고 하셔서 일부러 글꼴 크기 50으로 설정 한 뒤 적용을 눌러보았습니다.
화면이 엄청 커져서 저도 여기서 클릭이 막혔어요. 설정 창을 클릭할 수 없고 경고음만 나온다면 일단 작업 관리자를 통해 뮤즈스코어를 강제 종료합니다.
그 다음 아무 폴더 창을 실행한 뒤 아래의 경로로 이동합니다.
C:\Users\사용자(자신의 이름을 선택)\AppData\Roaming\MuseScore
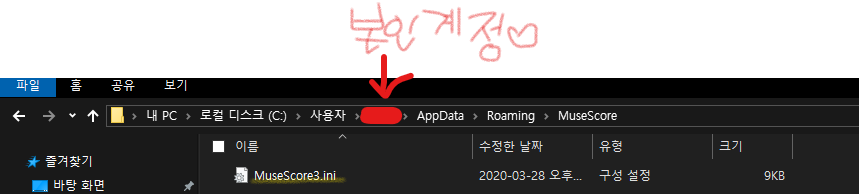
그럼 MuseScore3.ini라는 파일이 보이실 겁니다. 혹시 AppData 등의 숨김 폴더가 보이지 않으면 아래의 갈무리와 같이 숨긴 항목에 체크표시합니다.
상단 메뉴 보기 > 숨긴 항목

MuseScore3.ini를 더블클릭하면 메모장으로 해당 내용이 열립니다.
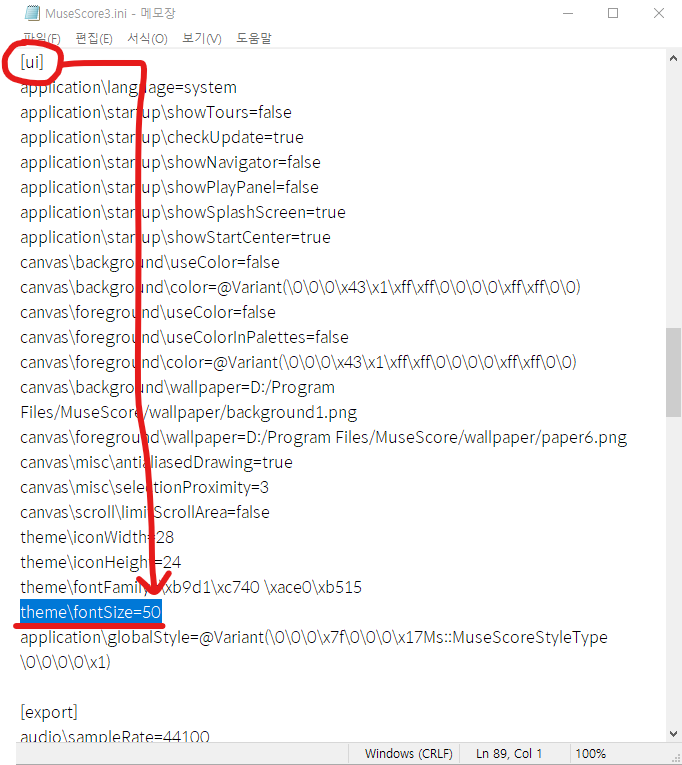
[ui] > theme\fontSize=50
를 찾으시고 폰트 사이즈를 변경해주세요. 저는 아래 갈무리와 같이 10으로 변경하였습니다. 그 뒤 메모장의 상단 메뉴 > 파일 > 저장을 누릅니다.
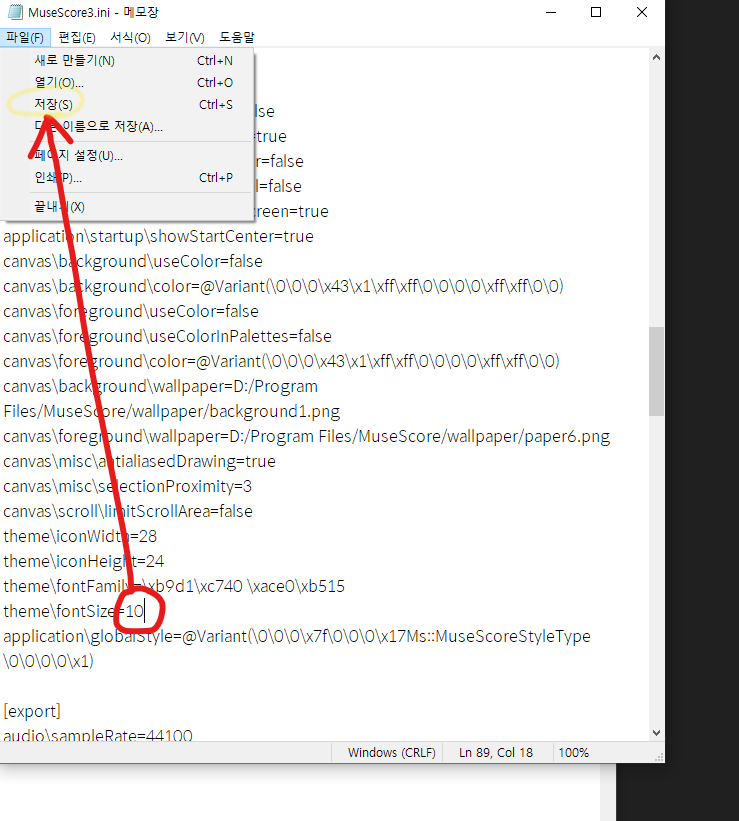
저장을 했다면 창을 닫으셔도 됩니다. 다시 뮤즈스코어를 실행하면 UI의 글꼴 크기가 작아진 것을 확인할 수 있습니다.

이상입니다.