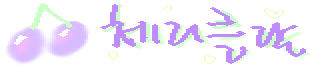위키드 패드는 데스크탑용 개인 위키로 사용할 수 있는 소프트웨어다. 미디어 위키 문법과는 조금 달라 헷갈릴 수 있다. 하지만 문법이 매우 쉬운편이라 금방 익힐 수 있다. 위키드 패드에서 사용할 수 있는 목차, 각주, 번호 목록 등의 기능을 정리했다.
1. 내부링크 만들기
 내부링크 만들기
내부링크 만들기위키드 패드에서 내부링크를 만드려면 다음과 같이 설정한다.
[테스트 링크]
대괄호([])안에 원하는 내용을 적고 더블클릭하면 해당 제목의 문서가 만들어 진다. 만들어진 문서의 내용이 없으면 HTML에서 링크가 연결되지 않고 [테스트 링크]라고 표현이 된다. 즉, 빈 문서는 링크가 연결되지 않는다. 하지만 아무 내용이나 적으면 바로 연결되니 걱정할 필요없다.
 내부링크 HTML결과
내부링크 HTML결과2. 제목 설정하기
제목을 만드는 것은 매우 쉽다. +기호를 사용하면 된다.
 제목 설정하기
제목 설정하기+나는 첫 번째 제목
++나는 두 번째
+++세 번째도 가능
++++네 번도 문제 없다.
+++++다섯 번은?
++++++6번.
+++++++7번.
++++++++8번.
+++++++++9번.
++++++++++10번.
만약 아래와 같이 제목이 만들어지지 않는 다면 엔터 키를 눌러준다.
 엔터 키를 눌러주면 글씨가 굵어지면서 제목이 생성된다.
엔터 키를 눌러주면 글씨가 굵어지면서 제목이 생성된다.아래는 HTML에서의 결과다.
 제목 HTML결과
제목 HTML결과3. 목차 만들기
 목차 만들기
목차 만들기목차, 토픽을 쉽게 만들 수 있다. 다음 내용을 목차가 위치하길 원하는 곳에 써준다. 아래 내용만 적어주면 자동으로 제목을 목차로 만들어 준다.
[:toc:]
위의 내용만 입력하면 알아서 목차를 만들어 준다. HTML에서의 결과를 본다. 12개까지는 테스트해지만 실용적이지 못하므로 사용할 일이 없을 것이다.
 목차 HTML결과
목차 HTML결과4. 가로줄 삽입하기
 가로줄 삽입하기
가로줄 삽입하기가로줄 역시 간단하다. 하이픈을 네 번 써주면 된다.
----
만약 가로줄이 아닌 하이픈을 네 번 사용하고 싶다면 다음과 같이 입력한다. Shift왼쪽에 있는 슬래시(/)가 아니며 Enter키 위에 있는 키다.
\----
키보드에 따라서 원화모양으로 표시될 수 있다. 앤 앞쪽의 백슬래시는 HTML에서 표현되지 않는다.
 가로줄 HTML결과
가로줄 HTML결과5. 굵은 글씨 사용하기

굵은 글씨를 표현하려면 *표를 단어 양쪽에 써준다.
*굵은 글씨*
 굵은 글씨 HTML결과
굵은 글씨 HTML결과6. 기울어진 글씨 사용하기
 기울어진 글씨 사용하기
기울어진 글씨 사용하기이탤릭 체를 사용하려면 밑줄기호(언더스코어) 기호를 양쪽에 써준다.
_기울어진 글씨_
 기울어진 글씨 HTML결과
기울어진 글씨 HTML결과7. 위로 가기 링크 만들기
 위로 가기 링크 만들기
위로 가기 링크 만들기내용이 길면 스크롤이 힘들다. 사용자를 위해 위로 가기 링크를 넣어줄 수 있다. 원하는 곳마다 삽입할 수 있다.
[:rel:top]
 위로 가기 링크 HTML결과
위로 가기 링크 HTML결과8. 뒤로 가기 링크 만들기
 뒤로 가기 링크 만들기
뒤로 가기 링크 만들기뒤로 가기 링크를 만들어 주고 싶다면 원하는 위치에 아래와 같은 문구를 넣어준다.
[:rel:back]
 뒤로 가기 HTML결과
뒤로 가기 HTML결과9. 각주 설정하기
 각주 설정하기
각주 설정하기각주를 넣어야 할 때가 있다. 이 떄는 아래와 같이 사용한다. 대괄호([])안에 번호를 넣어 사용한다.
각주를 [1] 쓴다.
1번을 클릭하면 아래의 각주 내용으로 이동된다.
[1] 각주내용
 각주 HTML결과
각주 HTML결과10. 점 목록 만들기
 점 목록 만들기
점 목록 만들기점으로 된 목록을 만들 때에는 스페이스 공백을 이용한다.
* 목록1
* 목록2
* 목록1
* 목록2
 점 목록 HTML결과
점 목록 HTML결과11. 번호 목록 만들기
 번호 목록 만들기
번호 목록 만들기번호 목록도 마찬가지로 공백을 이용한다.
1. 번호 목록
2. 번호 목록
3. 엔터를 치면 자동으로 번호 생성됨
3.1. 들여쓰기 후 다시 번호
3.2. 또다른 목록
4. 이어지는 목록

어떤 숫자를 적어도 번호가 자동으로 붙여진다.

12. 표 만들기
 표 만들기
표 만들기"<<|"로 시작하여 ">>"로 끝낸다. 각 셀의 구분은 | 기호로 한다.
-기본 표 모양
<<|
행1 | 열 | 열 | 열
행2 | 열 | 열 | 열
>>
-예시 표 모양
<<|
포도 | 사과 <br />사과는 맛있어 | 딸기
스무디 | 커피 | 코카<sub>콜라</sub>
아침 | 점심 | 저녁<br />저녁은 *볶음밥*<br />아니면 <sup>과일</sup>
>>
 표 HTML결과
표 HTML결과13. 링크 걸기 및 이미지 삽입

링크는 주소를 쓰면 HTML에서도 자동으로 링크가 생성된다. 이미지를 삽입할 때에는 해당 이미지가 있는 로컬 주소를 적어준다. 해당 위키 폴더에 img폴더를 생성하고 img폴더 안에 포도.png파일을 저장했다면 rel://img/포도.png라고 표기하면 된다. 외부 이미지 링크는 작동이 되지 않는다.
*링크 걸기*
주소만 쓰면 자동으로 링크 생성
https://cherryclock.tistory.com
*이미지 삽입*
rel://포도.png
 링크 및 이미지 삽입 HTML결과
링크 및 이미지 삽입 HTML결과더 자세한 사항은 홈페이지를 참고.