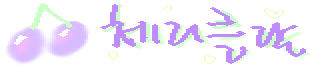오픈 소스 3D 모델링 소프트웨어 중 가장 유명한 것은 블렌더다. 그러나 블렌더만 있는 것은 아니다. 아트 오브 일루전도 매력적인 3D모델링, 렌더링 소프트웨어다. 애니메이션도 제작할 수 있다. 윈도우, 리눅스, 맥 OS X 모두 지원하다.
3D 모델링의 이해
3D 모델링을 한다는 것은 가상공간의 창조자가 되는 일이다. 태초에 빛이 있으라 명령하고 어떤 시선으로 어떤 물체를 바라볼 것인지를 정해야 한다.
보통은 처음 시작할 때 빛과 카메라를 기본적으로 만들어주는 3D 모델링 소프트웨어가 많다. 카메라만 있다면 아무것도 보이지 않을 것이다. 빛이 있어야 무엇이든 볼 수 있다. 따라서 조명을 만들어주는 일은 중요하다. 어디서 어떤 광량으로 비출 것인지 창조자가 정해야 한다. 네온 사인 같은 약한 빛에 빨간색을 더할 수도 있고 태양처럼 크고 밝은 빛을 만들 수도 있다. 무대 위의 스포트 라이트처럼 강한 빛을 한 곳에 모아 비춰 줄 수도 있다.
또한 카메라에 필터를 더해줄 수도 있다. 셀카 어플 처럼 아련한 느낌이나 오래된 사진처럼 빛 바랜 느낌도 줄 수 있다. 또 물체를 만들고 그 물체의 질감과 색을 정해주어야 한다. 위치도 정해주어야 한다. 사실 이 모든 것을 만들 때에, 즉 3D 모델링과 렌더링은 아트 오브 일루전보다 블렌더가 더 편하다.
모델링은 물체를 만드는 일이며 렌더링은 질감을 입히고 빛의 성질과 카메라를 설정해주는 일이다. 블렌더나 아트 오브 일루전처럼 모델링과 렌더링1을 같이 할 수 있는 소프트웨어들도 있지만 모델링 따로, 렌더링 따로 할 수 도 있다. 블렌더에서 물체를 만들고 아트 오브 일루전이나 애플시드, LuxCoreRender, OGRE, Cycles 같은 렌더링 소프트웨어에서 불러와서 렌더링만 따로 할 수 있는 것이다. 이 렌더링은 모두 같지 않다. 각 렌더링 엔진마다 나름의 느낌을 가진다2.
아트 오브 일루전의 렌더링은 엄청난 고퀄리티를 자랑하진 않는다. 어쩌면 세련되지 못한 평범함 렌더링 엔진일 것이다. 그러나 그 느낌은 아트 오브 일루전의 장점이 될 수도 있다. 향수를 불러일으키기에 충분한 레트로 느낌의 3D 렌더링도 가능하다.
아트 오브 일루전 설치
처음 설치를 하고 나서 가장 먼저 해야할 일은 플러그인을 추가로 설치하는 일이다. 간혹 서버가 불안정하여 다운되지 않는 경우가 있는데 이때는 조금 기다린 후 다시 시도 한다. 설치는 간편하게 실행파일로 설치할 수 있다. 다른 소프트웨어와 큰 차이점은 없다.
플러그인 설치
 Art of Illusion:플러그인 설치
Art of Illusion:플러그인 설치상단 메뉴의 Tool > Scripts and Plugins Manager를 클릭한다.
 Art of Illusion:플러그인 설치
Art of Illusion:플러그인 설치새 창이 뜨면 상단 탭 메뉴의 Install을 클릭한다. 보이지 않으면 하단의 Rescan버튼을 누른다. Select all을 선택 후 Install all selected files를 클릭하여 설치한다.
 Art of Illusion:플러그인 설치
Art of Illusion:플러그인 설치모두 설치가 되었으면 Manage 탭에 설치된 플러그인이 보인다.
아트 오브 일루전의 인터페이스
 Art of Illusion:인터페이스
Art of Illusion:인터페이스처음 설치된 테마와 다르게 보일 수 있다. 몇 가지 테마를 제공하는데 Edit > Preferences > Theme에서 설정할 수 있다. 왼쪽 메뉴의 아이콘들은 3D 모델을 생성하거나 크기를 늘리고 회전할 수 있는 메뉴들이 있다. 왼쪽 아이콘들은 물체를 만들거나 크기를 조정하고 회전할 수 있는 메뉴들이다. 가운데 부분의 4분할로 나누어진 공간은 모델링을 하는 곳이다. 원하는 대로 뷰를 조정할 수 있다. 오른쪽의 메뉴들은 세부적인 설정을 할 수 있는 공간이다.
 Art of Illusion:테마 설정
Art of Illusion:테마 설정4분할 뷰가 보이지 않거나 변경하고 싶다면 아래와 같이 설정한다.

상단 메뉴 View에서 One View를 선택한다. One View가 선택되어 있다면 Four Views가 보일 것이다.

개별적인 카메라 위치의 변경을 원하면 각 뷰의 왼쪽 상단 메뉴에서 고르면 된다.
둥근 구슬 만들기
간단한 예제로 구슬을 만들고 색을 입혀본다.
1. 그리드 조정하기
AOL의 기본 그리드는 1.0으로 설정되어 있다. 하지만 0.5로 변경해주는 것이 편하다. 간단한 작업에 그리드 간격 조정이 꼭 필요한 것은 아니지만 여러 기능을 익히기 위해 설정해 본다.

상단 메뉴 View > Grids를 선택하면 그리드를 조정할 수 있는 팝업 창이 나타난다.

Grid Spacing을 0.5로 변경해 준 뒤 OK 버튼을 클릭한다. 기본적으로 Show Grid(그리드 보이기) Snap To Grid(안내선에 오브젝트 붙이기)모두 체크 박스가 선택되어 있을 것이다. 아니라면 모두 선택해 준다.
2. 구 만들기
 Art of Illusion:구 만들기
Art of Illusion:구 만들기왼쪽 메뉴의 구 만들기를 선택한 후 4분할 뷰 중 아무 곳에나 드래그한다. 정가운데에 만들면 미리 만들어진 카메라 뷰를 이동하기 편하다. 찌그러지지 않은 완벽한 구를 원하면 Shift키를 누르면서 드래그한다.
3. 카메라 뷰의 이동
만든 물체가 카메라 뷰에 어떻게 비춰질지 확인하고 싶거나 뷰를 옮기고 싶다면 마우스 휠과 오른쪽 마우스를 이용한다.
- 마우스 휠 돌리기: 축소, 확대
- 마우스 휠 클릭하면서 드래그: 뷰 각도 조정
- 마우스 오른쪽버튼 드래그: 뷰 위치 옮기기
뷰 이동 GIF
 Art of Illusion:뷰 이동하기
Art of Illusion:뷰 이동하기4. 조명 만들기
태초에 빛이 있으라 명령을 내려보자. 왼쪽 메뉴에서 전구모양 아이콘을 클릭하고 원하는 곳에 위치 시키면 된다.
 Art of Illusion:조명 만들기
Art of Illusion:조명 만들기물체와 너무 멀리 떨어져있으면 빛이 닿지 않는다. 설정에서 빛의 세기를 변경할 수 있지만 되도록 물체와 가까이 놓도록 한다. 조명 아이콘을 선택 한 뒤 원하는 곳에 클릭한다. 주의할 점은 만들고 나서 선택 아이콘을 눌러준다. 조명이나 오브젝트 만들기 아이콘을 클릭한 채로 작업을 하면 불편하다. 클릭하면 오브젝트가 만들어 지기 때문에 불필요한 오브젝트가 생성될 수 있다.
5. 렌더링
조명을 변경하기전에 기본 조명이 어떻게 비춰지는지 확인한다.

카메라 뷰에서 만든 물체가 잘 보이도록 뷰를 조정해 준다. 앞서 말한 바 대로 마우스 휠과 오른쪽 마우스 버튼으로 조정한다. 그 뒤 오른쪽 Preview메뉴에 있는 Preview 버튼을 눌러 예상 렌더링을 확인한다. 옆의 Render 버튼을 누르면 렌더링 이미지를 만들 수 있다. 눌러본다.

렌더링 옵션 창이 나온다. 여러 설정을 할 수 있지만 일단 OK 버튼을 눌러 기본 렌더링 결과를 확인한다.

검은 색 구가 완성 되었다. Filter를 누르면 색감 등의 조정을 할 수 있고 Save 버튼을 누르면 이미지를 저장할 수 있다. 일단 Save 버튼을 눌러 저장해 본다.

여러 파일 형식으로 저장할 수 있다. JPEG를 선택하고 퀄리티를 100이 되도록 슬라이더를 오른쪽 끝까지 밀어준 후 OK 버튼을 누른다.

저장시 주의 할 점은 확장자를 써줘야 한다는 것이다. 만약 확장자를 써넣지 않고 저장했다면 직접 변경해주면 된다.

저장한 파일의 오른쪽 마우스 버튼 > 이름 바꾸기로 확장자를 추가해준다.
jpg 형식 저장 결과

jpg 파일 형식으로 저장한 결과다. 배경이 투명하지 못하다. png 형식으로 저장하면 투명한 배경을 얻을 수 있다.
png 형식 저장 결과

6. 질감 입히기
만든 물체에 질감을 입혀본다.
 Art of Illusion:질감 입히기
Art of Illusion:질감 입히기선택 아이콘을 클릭한다. 그리고 만든 물체를 선택한다. 그럼 빨간 색으로 선택이 되었다는 표시가 나타날 것이다. 그뒤 다시 오른쪽 마우스를 클릭하여 나오는 메뉴에 Set Texture and Material을 클릭한다.

Default 텍스쳐 밖에 없다. 팝업 창의 Textures and Materials...버튼을 클릭하여 텍스쳐를 추가해준다.

왼쪽 폴더에서 원하는 텍스쳐를 선택한다. 그리고 오른쪽의 Load from Library를 클릭하면 텍스쳐가 추가되어 있을 것이다. Close 버튼을 눌러 창을 닫는다.

목록에 방금 선택한 텍스쳐가 보일 것이다. 여기서 더 많은 세팅을 할 수 있지만 일단 OK 버튼을 눌러 적용한다.

텍스쳐가 적용되어 색이 변한 것을 볼 수 있다. Preview나 Render 버튼도 눌러 확인한다. 그런데 어두워서 잘 보이지 않는다. 조명의 설정을 변경해 본다.
7. 조명 설정
아까 만든 조명을 선택한다. 뷰에서 선택해도 되고 오른쪽 Objects 메뉴에서 선택해도 된다. 더블 클릭을하면 메뉴가 보일 것이다.

위와 같이 선택을 해주었다. 원하는 대로 설정을 조정해 주면 된다.
- Intensity: 빛의 강도
- Radius: 빛의 크기
- Decay Rate: 빛의 길이
- Type
nomal: 보통의 현실적인 빛
shadowless: 그림자 없는 빛
ambience: 모든 방향에서 오는 빛
결과

8. 질감 변형하기
스스로 만들 수도 있고 이미 만들어진 텍스쳐를 변경할 수도 있다.
 Art of Illusion:텍스쳐 변경
Art of Illusion:텍스쳐 변경변경할 물체를 선택하고 오른쪽 마우스를 눌러 나오는 메뉴에 Set Texture and Material...을 클릭한다. 나오는 팝업창의 텍스쳐 이름을 두 번 클릭해주면 텍스쳐를 편집할 수 있는 메뉴가 나온다.

Number 상자를 클릭하거나 하얀 화면에 드래그 해준다. 회색 상자 오른쪽에 검은색 화살표를 Shininess에 연결 해준다. 방금 추가한 Number 상자를 더블 클릭하면 숫자를 설정할 수 있다. 1로 변경해준다.

그라디언트 색 상자도 변경해본다. 그라디언트 색 상자를 눌러 나오는 팝업창에서 설정할 수 있다. 작은 세모를 눌러 색을 변경하거나 삭제할 수 있다. 원하는 색으로 변경 후 OK 버튼을 누른다. 만약 앞서 선택한 텍스쳐에 그라디언트 색 상자가 나타나지 않거나 완전히 새로운 텍스쳐를 편집하길 원한다면 왼쪽 메뉴 Color Functions > Custom을 선택한다. 단순히 하나의 색만 선택하고 싶다면 Values > Color를 선택하여 연결해주면 된다.

그라디언트 색을 부드럽게 해주려면 Functions의 Gain을 더해준다.
OK 버튼을 두 번 눌러 설정에서 빠져나간다.

색상이 바뀌었다. 렌더링을 해본다. 렌더링 Illumination탭에서 Global Illumination의 옵션을 Photon Mapping(Direct)으로 바꾸어 주면 좀 더 깨끗한 이미지를 얻을 수 있다. 텍스쳐와 모델링이 복잡하지 않은 단계에서는 렌더링 시간이 크게 차이나지 않지만 복잡한 모델링과 텍스쳐일 수록 렌더링 시간이 늘어난다.

렌더링 결과

9. 컵 만들기
컵을 만들고 컵안에 방금 만든 원을 넣어준다. Lathe기능으로 간단히 만들 수 있다.

포인터 툴을 선택한 뒤 완성될 모양의 절단면을 그려준다. 원하는 위치에 클릭한 뒤 다시 원하는 위치에 클릭하면 자동적으로 부드러운 선을 만들어 준다. 그리고 선택 툴을 누른다. 물체를 선택 한 후 Tools > Lathe를 클릭한다.

그럼 팝업창이 하나 뜬다.

Y axis로 변경해 준 뒤 OK를 누른다.

Lathe 오브젝트가 생성되었다. Curve 오브젝트는 필요없으니 삭제한다.
 Art of Illusion:컵에 공 담기
Art of Illusion:컵에 공 담기렌더링 결과

참고: 애니메이션 스코어 뷰
다다음 번엔 아트 오브 일루전으로 3D 애니메이션을 만들어 볼 것이다. 간단히 창 아래에 커서를 대고 화살표 모양이 나타나면 위로 올려준다. 그럼 애니메이션 스코어가 보일 것이다.
 Art of Illusion:애니메이션 스코어 뷰
Art of Illusion:애니메이션 스코어 뷰애니메이션은 다 다음 편에서 다룬다.